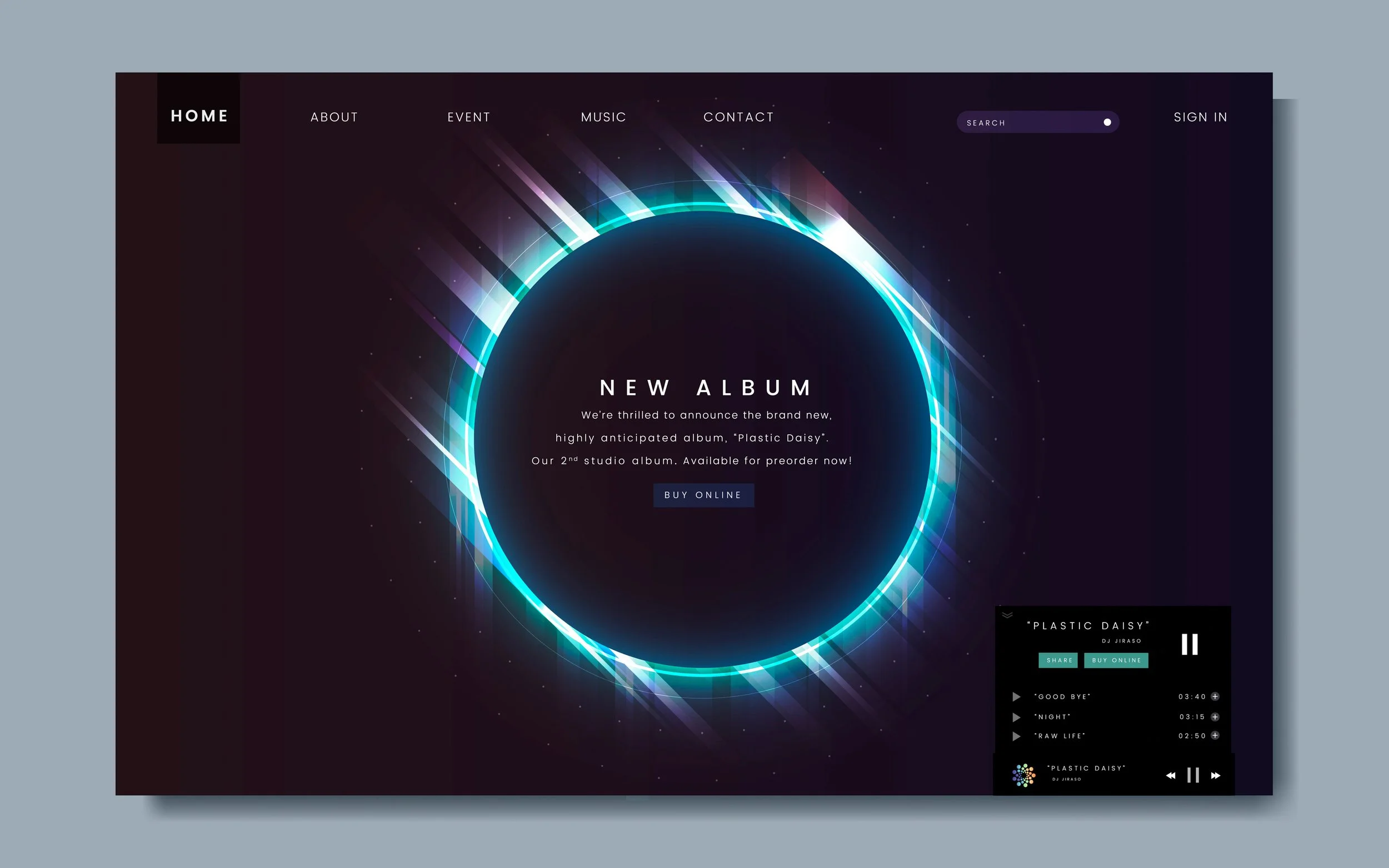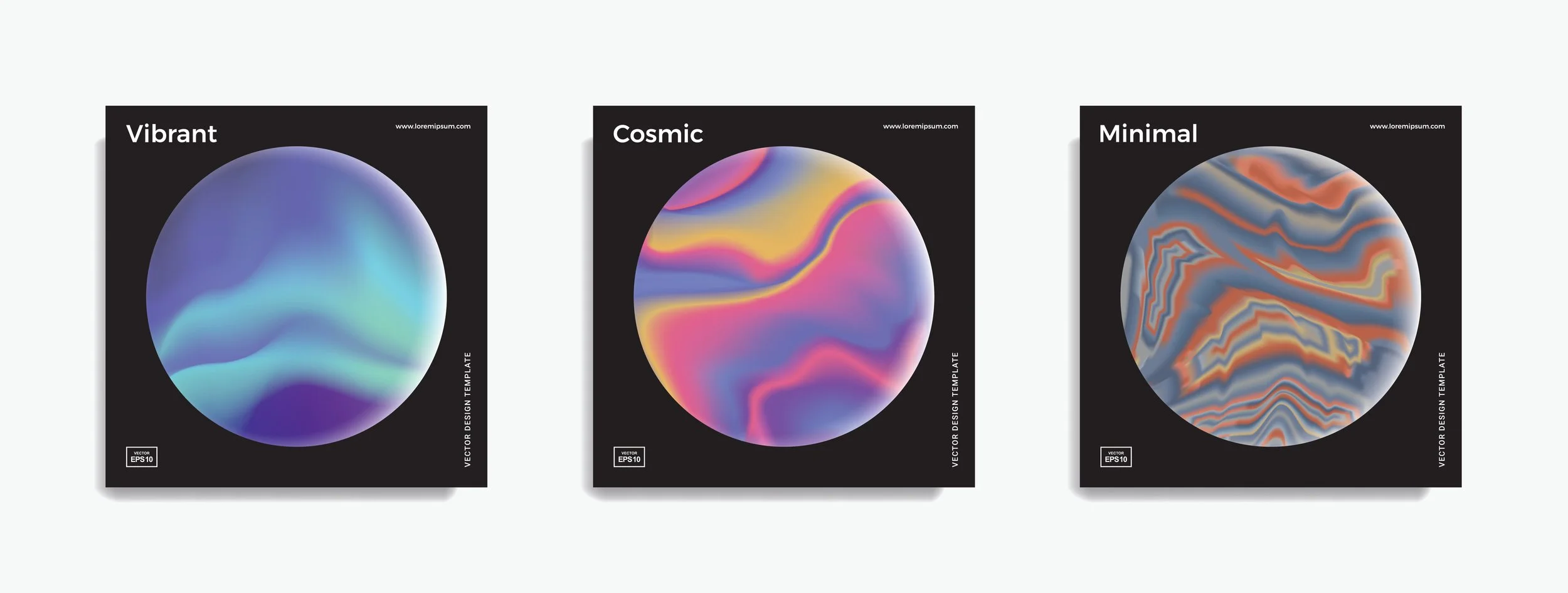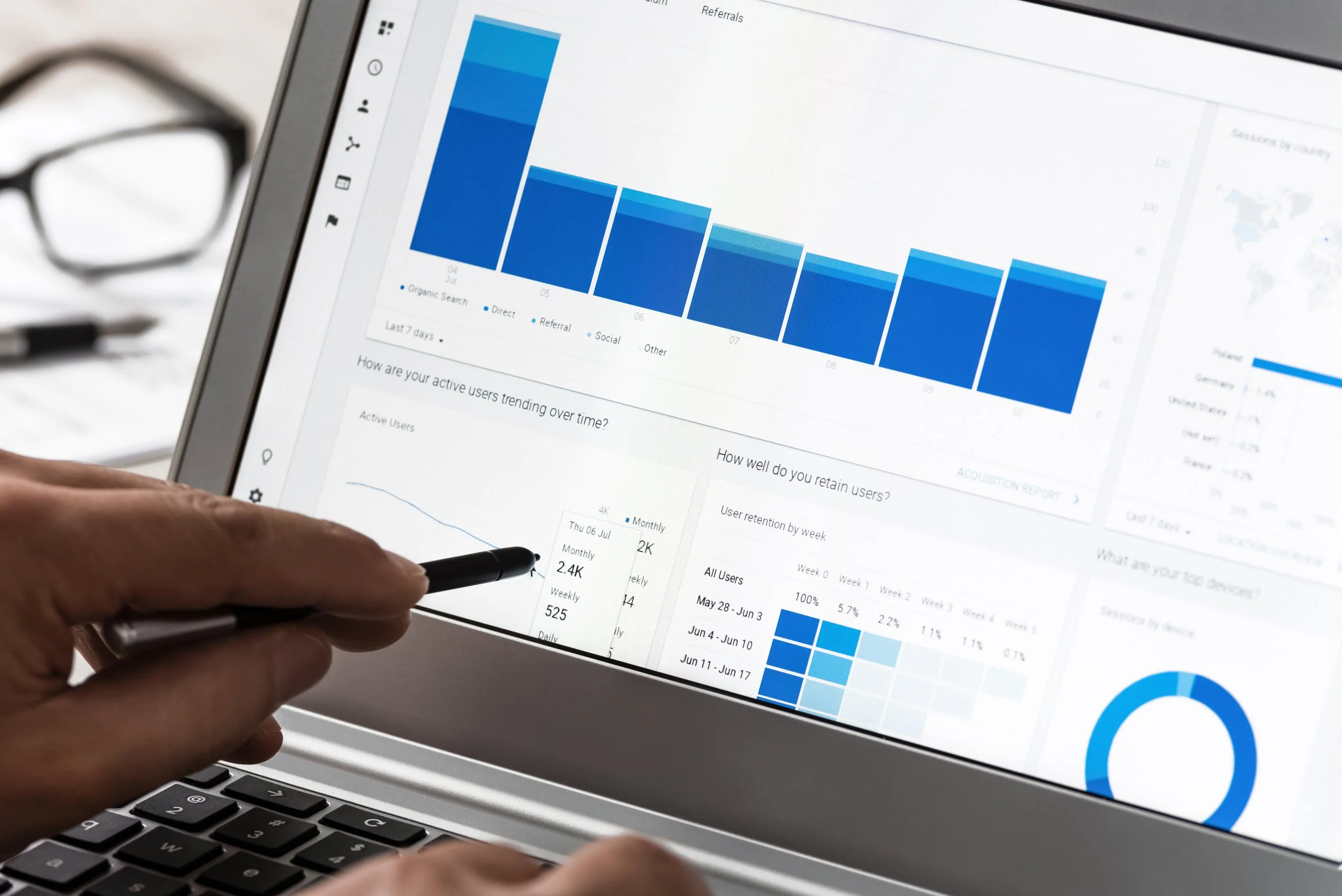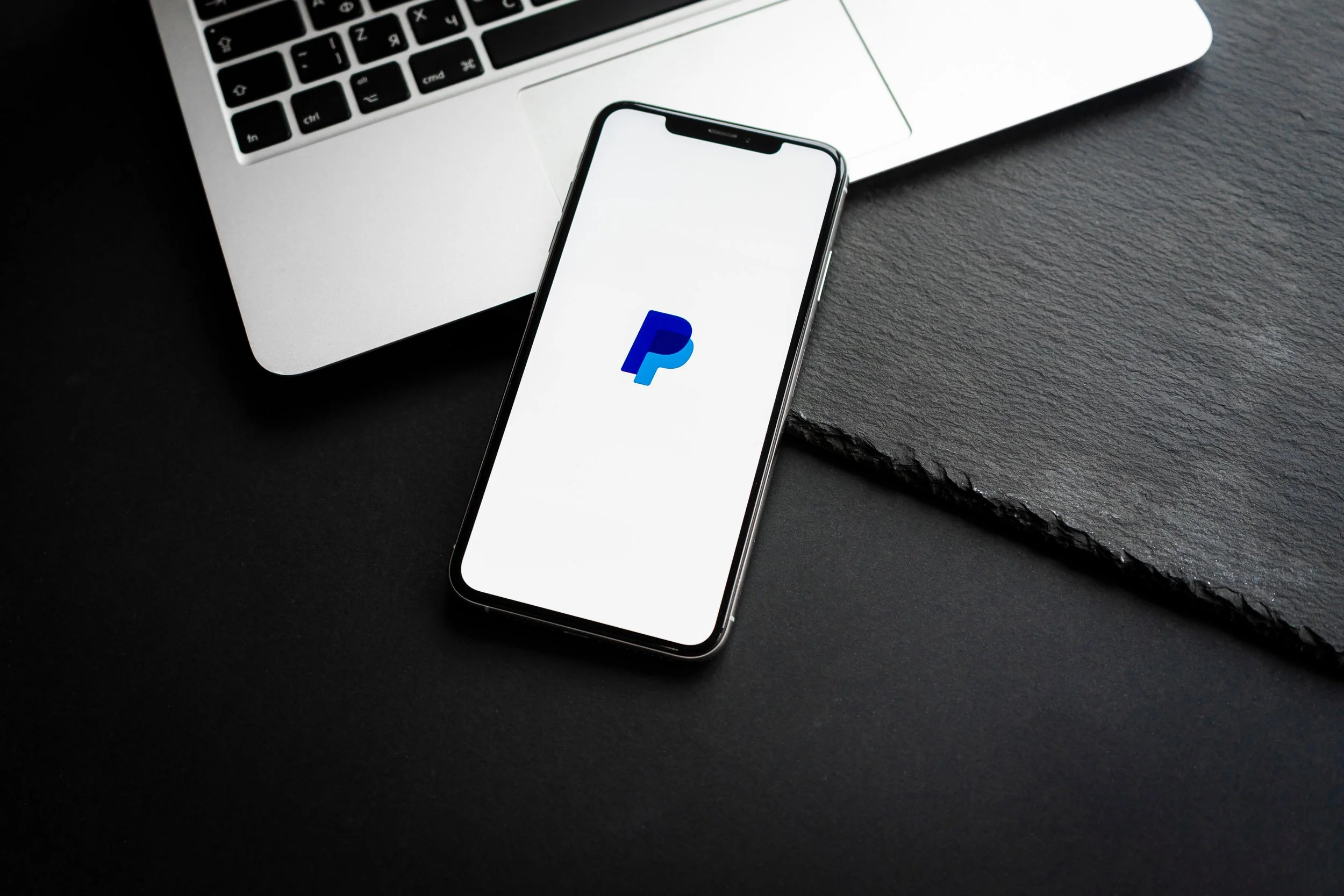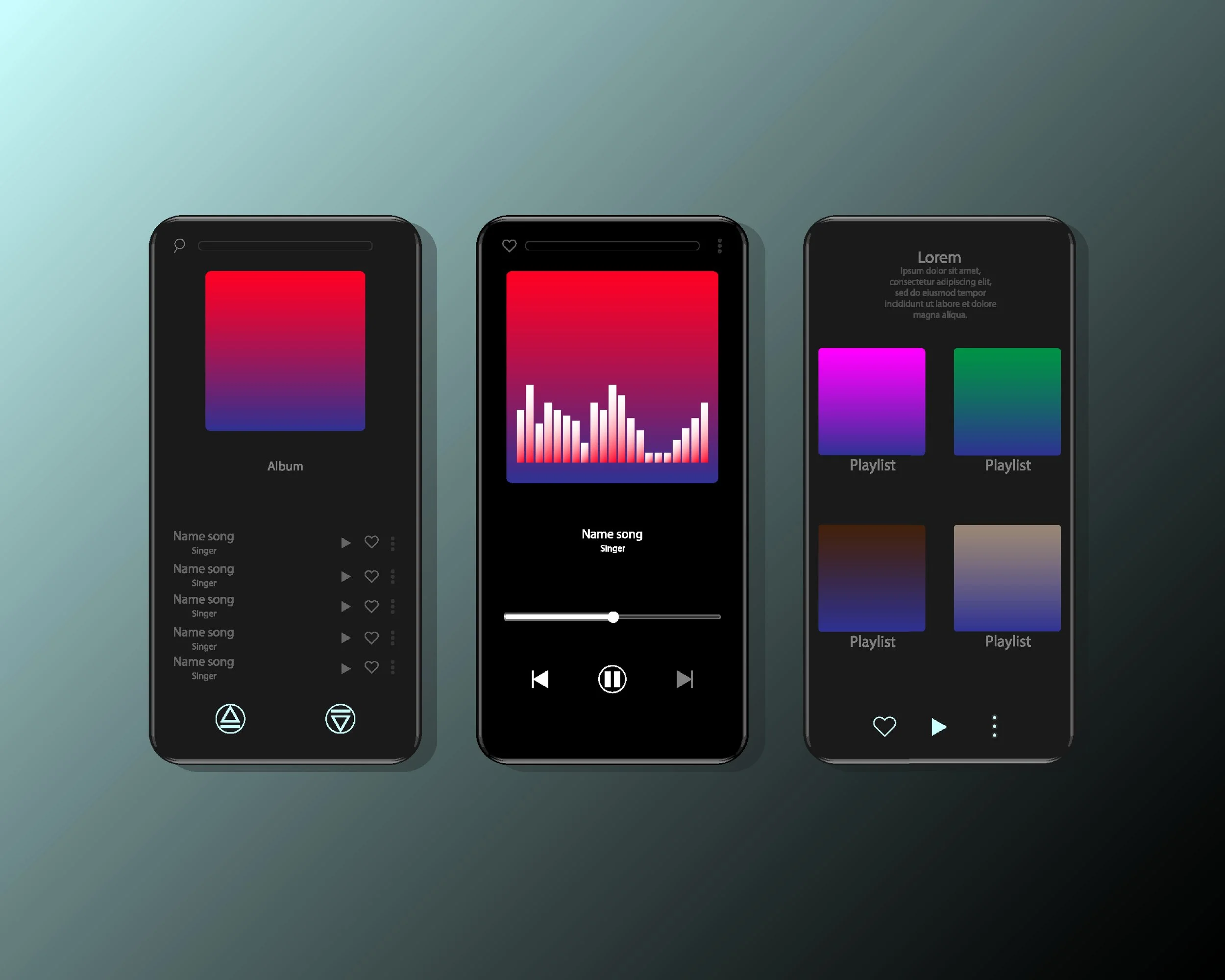How to Set Up Your Payments on Airbit
We support PayPal and Stripe for receiving payments. PayPal is one of the most well-known and trusted payment merchants globally, allowing people to pay using a connected credit/debit card, bank account, or PayPal balance (funds deposited directly to PayPal). Stripe is a highly secure payment merchant that allows customers to checkout with a credit/debit card without using PayPal.
Both of these require minor setup (creating an account and adding personal/business details) on their respective platforms and then linking them to your Airbit account. It's worth taking the time now to ensure everything is set up correctly to avoid any possible issues down the line. This ensures you get paid correctly and your customers receive their orders promptly.
Both PayPal and Stripe are supported around the world, though there are still some restrictions - you can see which countries support PayPal here, and Stripe here.
Fees & Payments
Both merchants take a small fee for each transaction - these are taken automatically from the payment received, so you don't need to take any action to pay these. PayPal's fees vary based on many different factors such as currency, region etc. You can see a full breakdown of their fees here. Stripe's fees also vary, but are generally around 2.9%. You can check the Stripe fees in your region here.
The minimum payment that can be completed with Stripe on Airbit is $2. PayPal can be any amount.
Your money is your money and we don't interfere with it. Payment is made directly from the buyer to you without passing through Airbit, and as a result, you receive payment instantly - no waiting on payouts from us!
Once you start making sales, you'll be able to receive payment from two sources - the Airbit Marketplace and your personal website/stores. Payment on the Marketplace can only be completed with PayPal, however, customers can check out with both Stripe and PayPal in your personal stores. It's up to you which payment methods you accept - you can enable either one of these, or both. We recommend having both, as this means you won't miss out on payments from customers who can only use one or the other.
If you don't link a PayPal account, your items won't be available on the Marketplace. You can find out more about the Marketplace here.
How to Set Up Your Paypal Account
Below you'll see we refer to IPNs (Instant Payment Notification) and PDT (Payment Data Transfer) tokens in the setup. An IPN is the notification sent from PayPal to Airbit, telling us a sale has been made. Without this, orders won't be sent to customers, as they're only sent once we receive the notification. So it is essential you set this up (the notification is sent automatically once payment is complete, so there's no delay between payment being received and orders being sent).
The PDT token is not mandatory, however, it provides backup so that if an IPN fails for any reason, we're still notified of the sale and orders are still sent. We recommend setting this up as well to ensure that you have the most reliable checkout process.
If you already have a PayPal business account, you can skip to "Setting up IPNs". Otherwise, to get started using PayPal with Airbit, follow the steps below:
In your Paypal account
1. Set up a Verified PayPal Business account.
2. If you have an existing Personal account, you can upgrade to a Business account for free.
3. You can verify your account by adding and confirming an additional payment method such as a bank account or credit/debit card to your PayPal account.
4. Confirm your email address, which verifies the email address where PayPal sends payment receipts and account emails (you might have done this already if you upgraded your account).
Setting up IPNs
1. In PayPal, go to Account Settings > Website Payments > Instant Payment Notifications > click Update on the right hand side (or click here)
2. Click Turn On IPN
3. You will then be prompted for a Notification URL, which should be https://api.airbit.com/paypal/user/ipn (Note: if you already have a URL set for another system, you can leave it as it is - Airbit will continue to work)
4. Save your Settings
Adding a PDT token
1. In PayPal, go to Account Settings > Website Payments > Website Preferences > click Update on the right hand side (or click here)
a. There are a few extra settings you can edit on this page. We recommend changing the "Block non-encrypted website payments" setting to "Off" to make sure you're not blocking any payments.
2. Set Auto Return to On
3. Add https://airbit.com/store/checkout to the Return URL
4. Set Payment Data Transfer to On
5. Scroll down & save your settings
6. Go back into Website Preferences
7. Copy your Identity Token (under the ‘Payment Data Transfer’ header), which you'll need to paste into your seller preferences, as described below.
8. Save your payment settings
In your Airbit account
1. In Airbit, head to Dashboard > Selling Tools > Seller Preferences (or click here)
2. Enter your PayPal email address into the corresponding field
3. Paste the PDT token which you generated in PayPal
4. Add a legal name (this is needed for contracts and your Seller Preferences can't be saved without adding this)
5. Save the changes
Some extra tips
As you're likely to receive orders from around the world, it's a good idea to set up automatic currency conversions. This will automatically convert any payments into your chosen currency. If you don't do this, when an order is placed using a different currency, Paypal will put the transaction on hold until you accept the conversion in your Paypal account.
To stop this from happening and automatically accept all currency conversions, follow these two steps:
1. Head to PayPal > Account Settings > Payment Preferences > Block payments (click 'update' on the right)
2. Change the first setting “Allow payments sent to me in a currency I do not hold” to “Yes, accept and convert them to (your currency)”
We also advise checking that you're not blocking encrypted website payments, as this can stop some payments going through. This can be checked in Paypal by going to Account Settings > Website Payments > Website Preferences > click update (or click here). Then scroll down and make sure "Block Encrypted Website Payments" is set to 'Off'.
Please be 100% sure that the PayPal email address you enter in your Airbit account is correct and free of typos, as we cannot retrieve payments sent to the wrong account. You can change the linked email address at any time in your seller preferences. Just remember to repeat the above instructions, as you'll need to enable IPNs on the new account and create a new PDT Token.
Setting up your Stripe account
Stripe can be set up in just a couple of easy steps:
1. Head to Dashboard > Selling Tools > Seller Preferences (or click here)
2. Click Connect With Stripe
3. You'll be prompted to enter an email address which you want to use Stripe with
a. If you already have an account, you can log in. Otherwise, you'll be taken through a few additional steps to create your account.
b. Creating your account will include adding business details such as your address, bank details, etc. As you are self employed, your business address will be your address unless you have a registered business address elsewhere.
4. Once you've logged in or created an account, your Stripe account will be linked to Airbit and you can start receiving credit/debit card payments.
Credit/debit card payments are deposited into your Stripe account and then transferred to your bank account at set intervals. By default, this interval is set to daily - however, you can change this to weekly, monthly, or manual in your Stripe settings. Timed payouts will be paid into your bank account automatically while “manual” requires you to manually withdraw funds. You can read more about Stripe payouts here.
And remember - Stripe can only be used in your personal stores - you will need a PayPal account if you want to sell on the Airbit Marketplace.