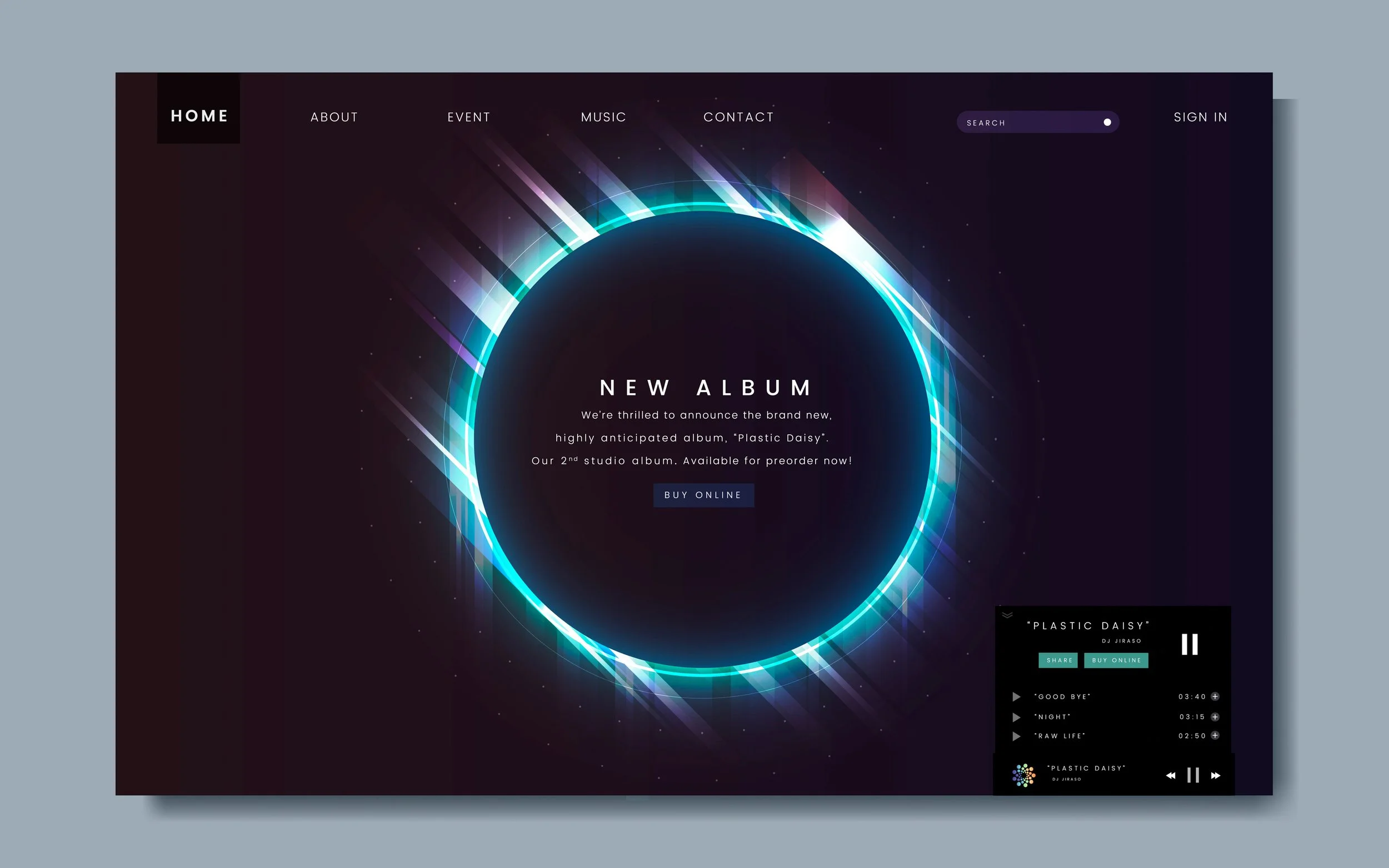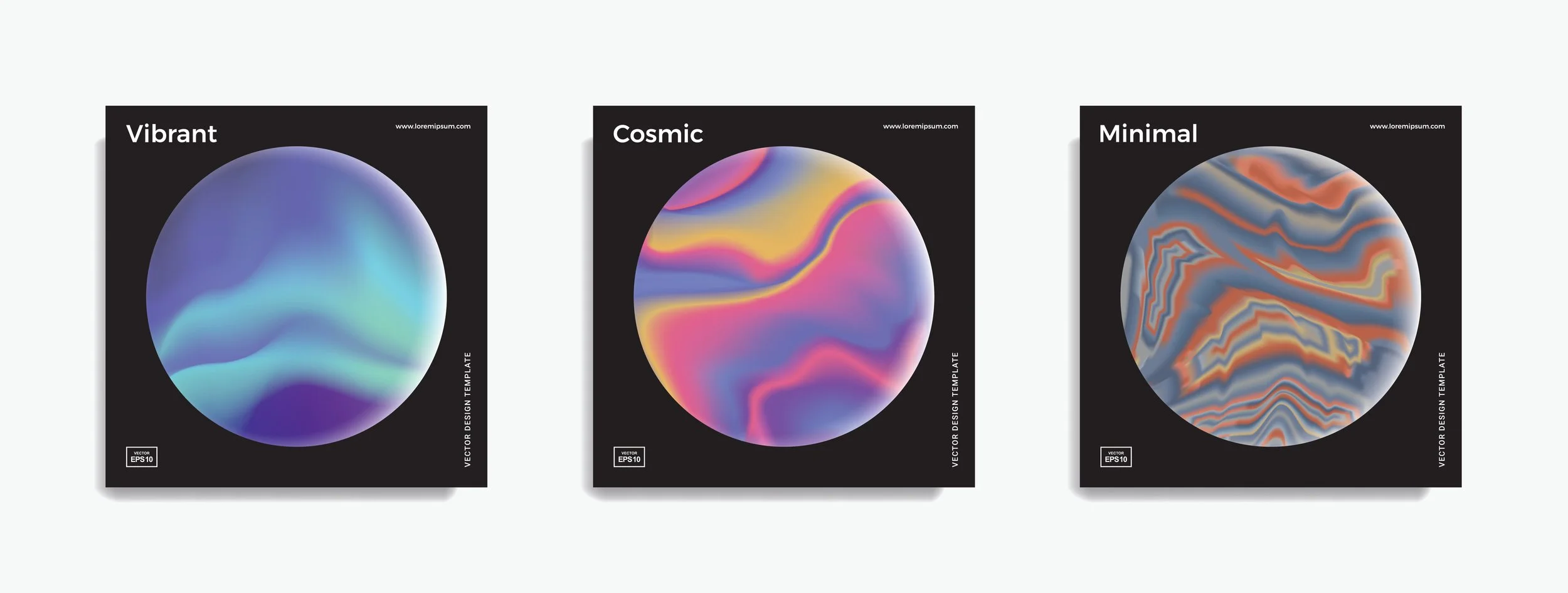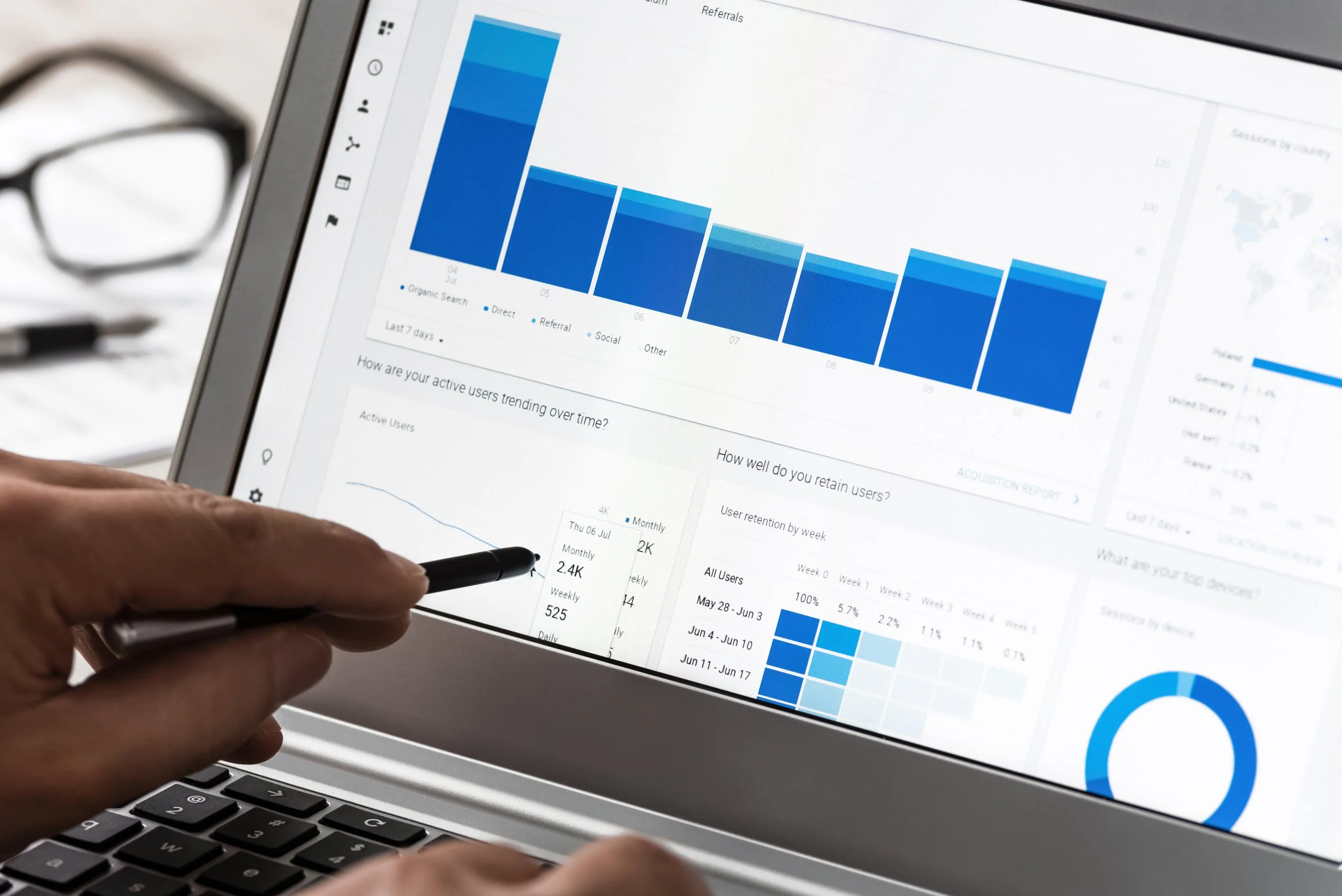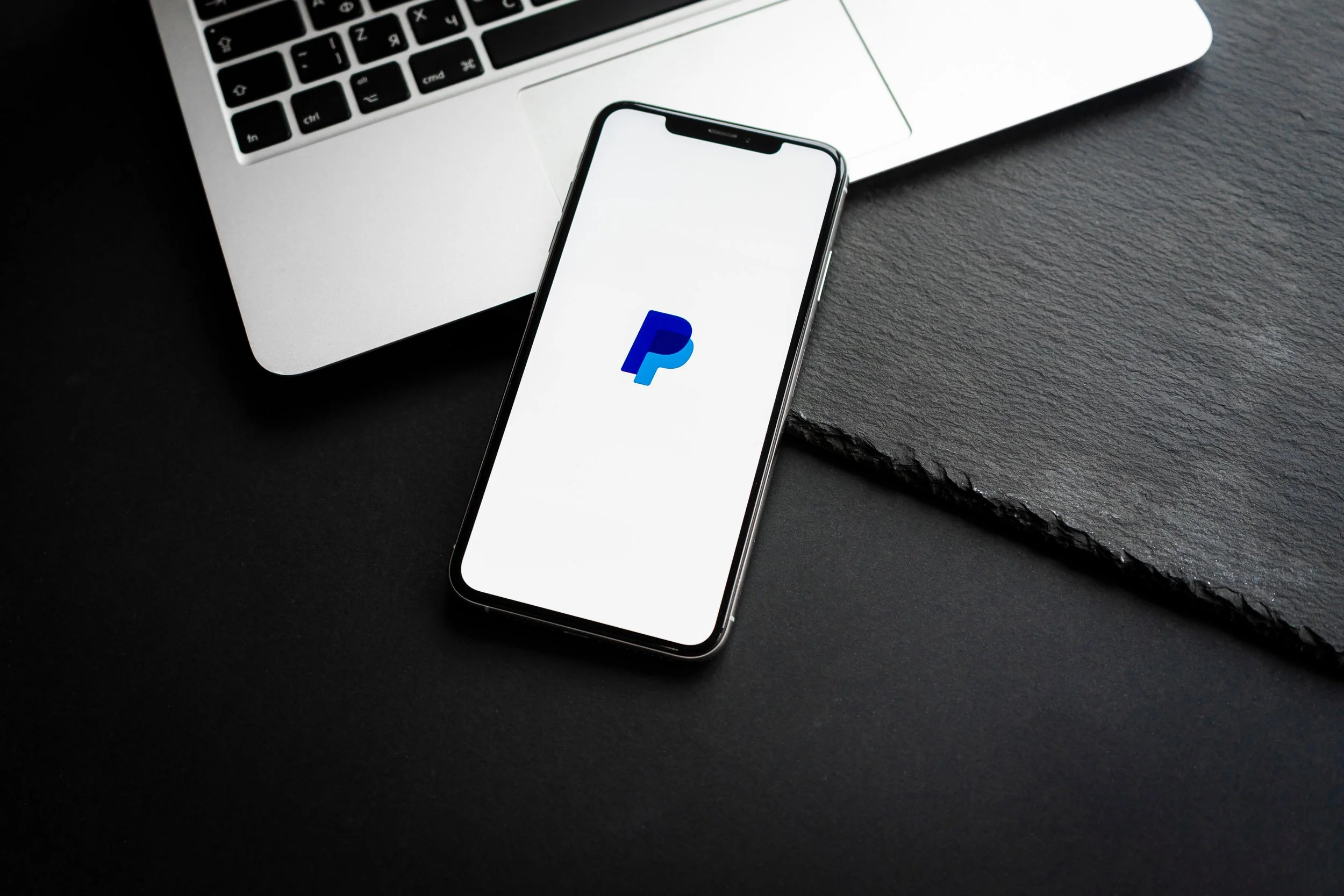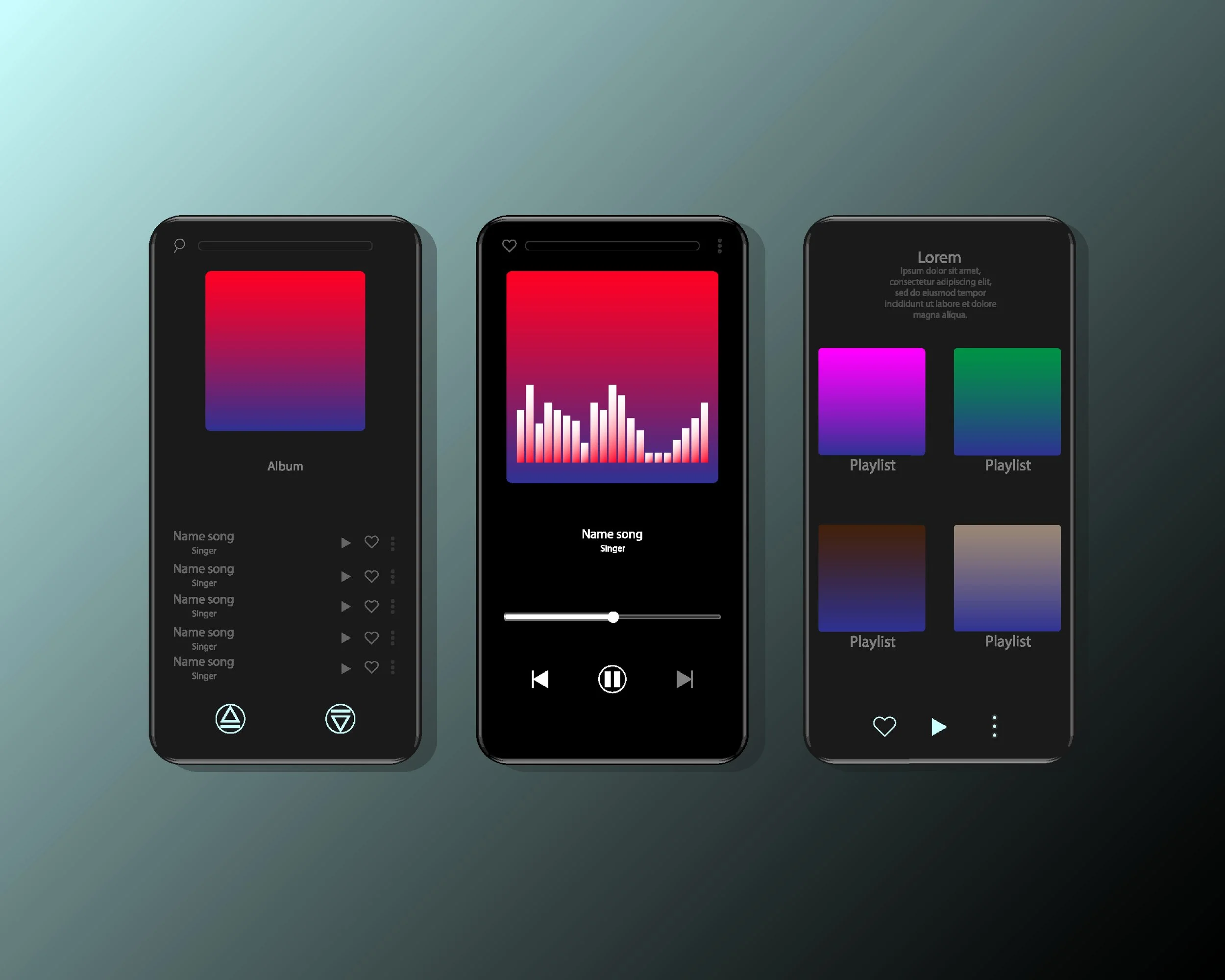The Benefits of Using Playlists on Your Personal Store
Playlists are a great way to showcase your work in your Airbit store by only displaying specific beats. This helps you stay organized and ensure your customers can easily find what they're looking for. Here are some ways you can use playlists:
Create a separate store to sell exclusive beats from
Great to share with customers who only want to buy exclusives
Create a separate store for your discounted beats
Great for customers shopping on a budget
Great for squeezing sales out of older beats
Create a store containing exclusive/unreleased beats, not available to anyone else
Can be used for marketing - e.g. only share the store with people who sign up to your email list. If you have a newsletter, you can include the store link in the welcome email so new subscribers have instant access to these exclusive beats.
Separate your beats into different genres or type beats
Useful if you make different types of beats and have a variety of customer needs to fill - make browsing, and therefore buying easier for your customers.
From your playlists, customers can browse and buy beats as they normally would - the only difference being that they will only be able to see the beats you have chosen to be displayed. You can add multiple playlists to one store, or create separate stores for each playlist - whatever suits your needs.
NOTE: Playlists in personal stores are not the same as Marketplace playlists, which are used to gather/showcase beats from multiple producers.
Below we'll take you through how to create a playlist, but before you do that, you'll first want to make sure you have some beats uploaded to your account - otherwise your playlists will be empty. Check out our complete guide to uploading beats here.
To create your playlists:
1. Head over to Dashboard > Music & Media > Playlists & Albums and click the green +ADD button.
2. In the pop-up window, choose Beat Playlist as your collection type, add a name and save the changes.
3. After saving, you'll be redirected to the newly created playlist's information page where you can add and remove beats, change the name, or delete it.
4. To add beats, click +Manage Music, select your beats and click Save. You can remove beats any time by clicking +Manage Music again, then deselecting your chosen beats and saving the changes.
Displaying playlists in an HTML5 store
To display your playlists in your HTML5 Store:
1. Head to Music Stores > HTML5 Stores (or click here)
2. Select your configuration (LINK TO STORES GUIDE) from the drop-down menu and click Tabs
3. Select Collections/Playlist from the Type drop-down menu and your chosen playlist from the Contents drop-down menu
4. You can add more tabs (and therefore more playlists) by clicking the green +Add button
Displaying playlists in an Infinity Store
To display playlists in your Infinity Store:
1. Head to your Infinity Store (your-username.infinity.airbit.com) and click the Settings Cog in the top right to open your settings.
2. Click Pages and either click Settings next to your existing Beats page, or click Add a Page to create a new Beats Page (playlists can only be displayed on Beats pages). Find out more about how Pages work here.
3. In the Page Settings, under Page Display options, click the toggle to switch from All Beats to Playlist and select your playlist from the drop-down menu
4. Click OK, then save your changes in your Infinity Store settings
Now that you know how to create playlists, you can repeat the process as many times as you need (there's no limit to the number of playlists - or stores - that you can have) to achieve your perfect setup.
For the techniques that require a separate store, you'll just need to create a new store configuration for each playlist, set the playlist, then embed/share the store link in the relevant places.
Remember, you can have as many stores as you like. So, if you have your own website, you can embed your regular store on one page, your discounted store on another, exclusives on another, and so on. Or if you prefer, you can of course have all options within one store, using separate tabs or pages.