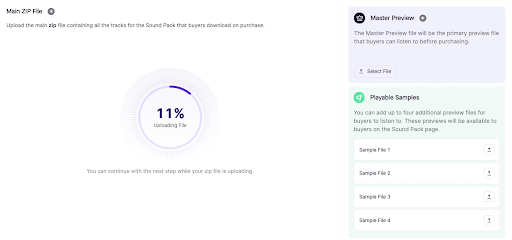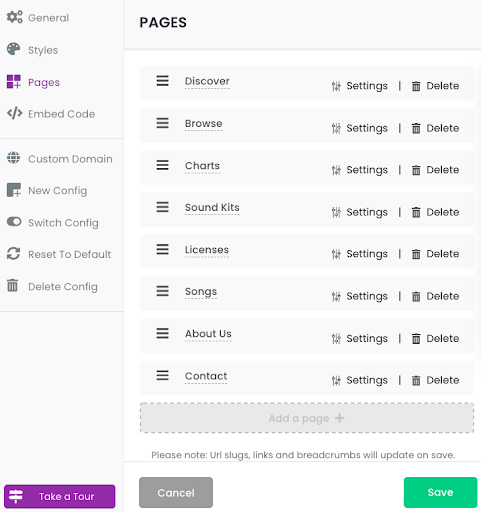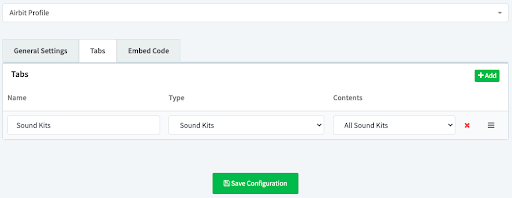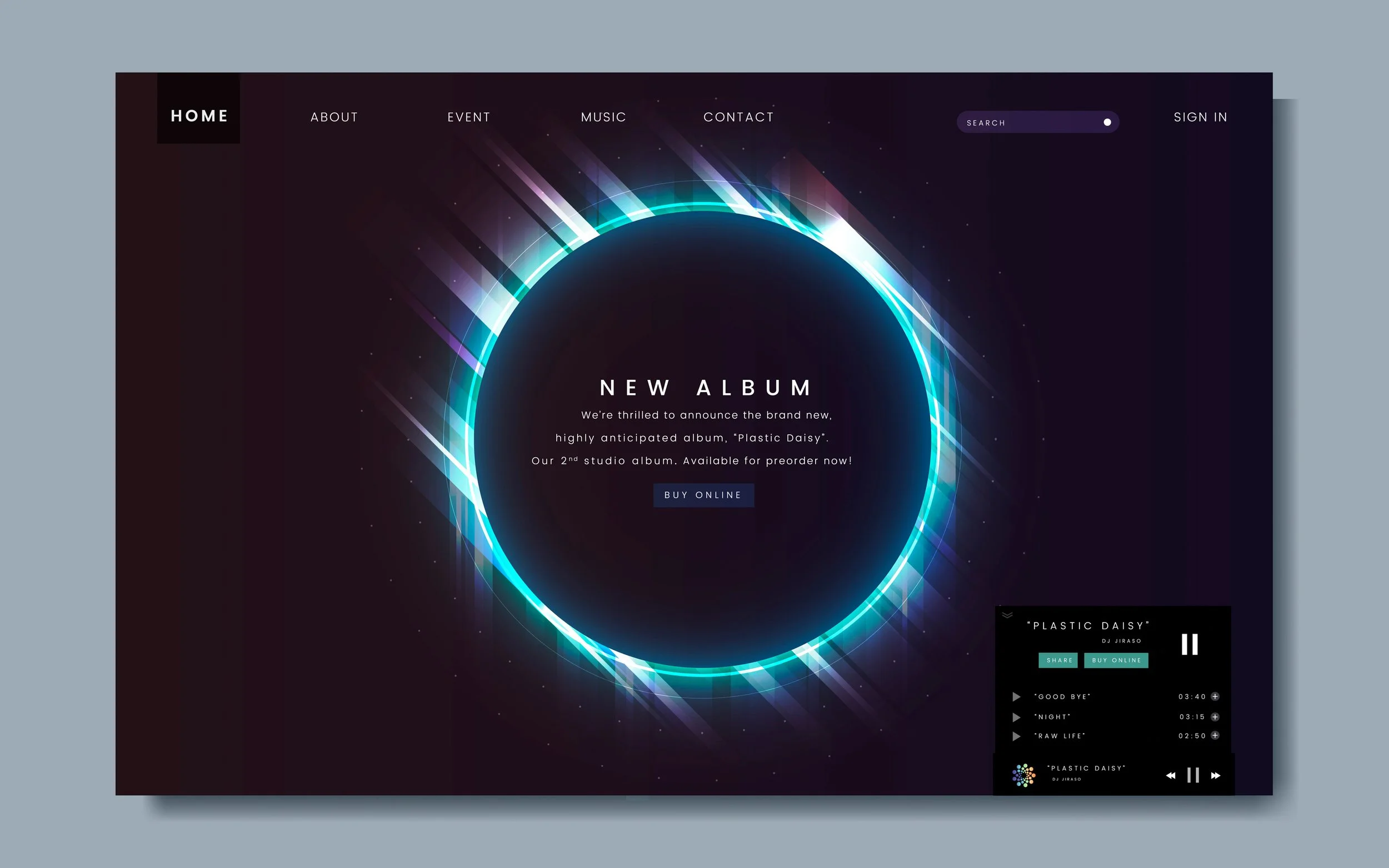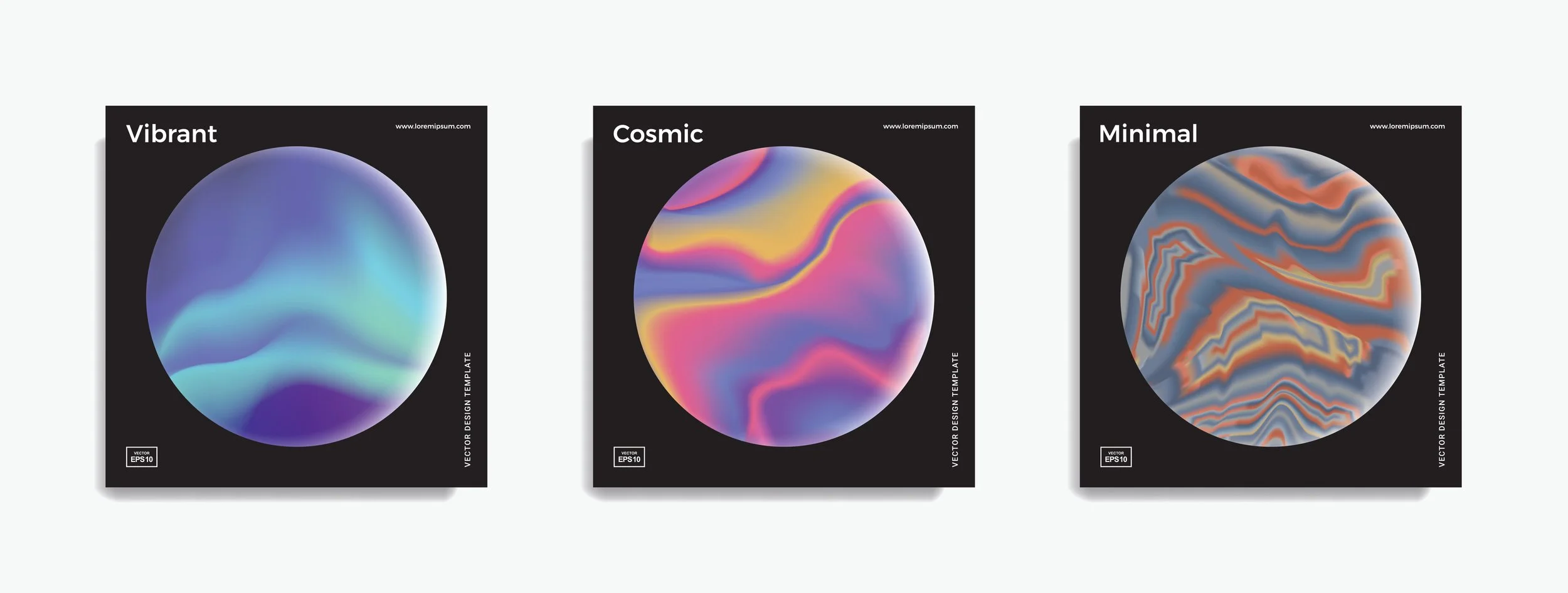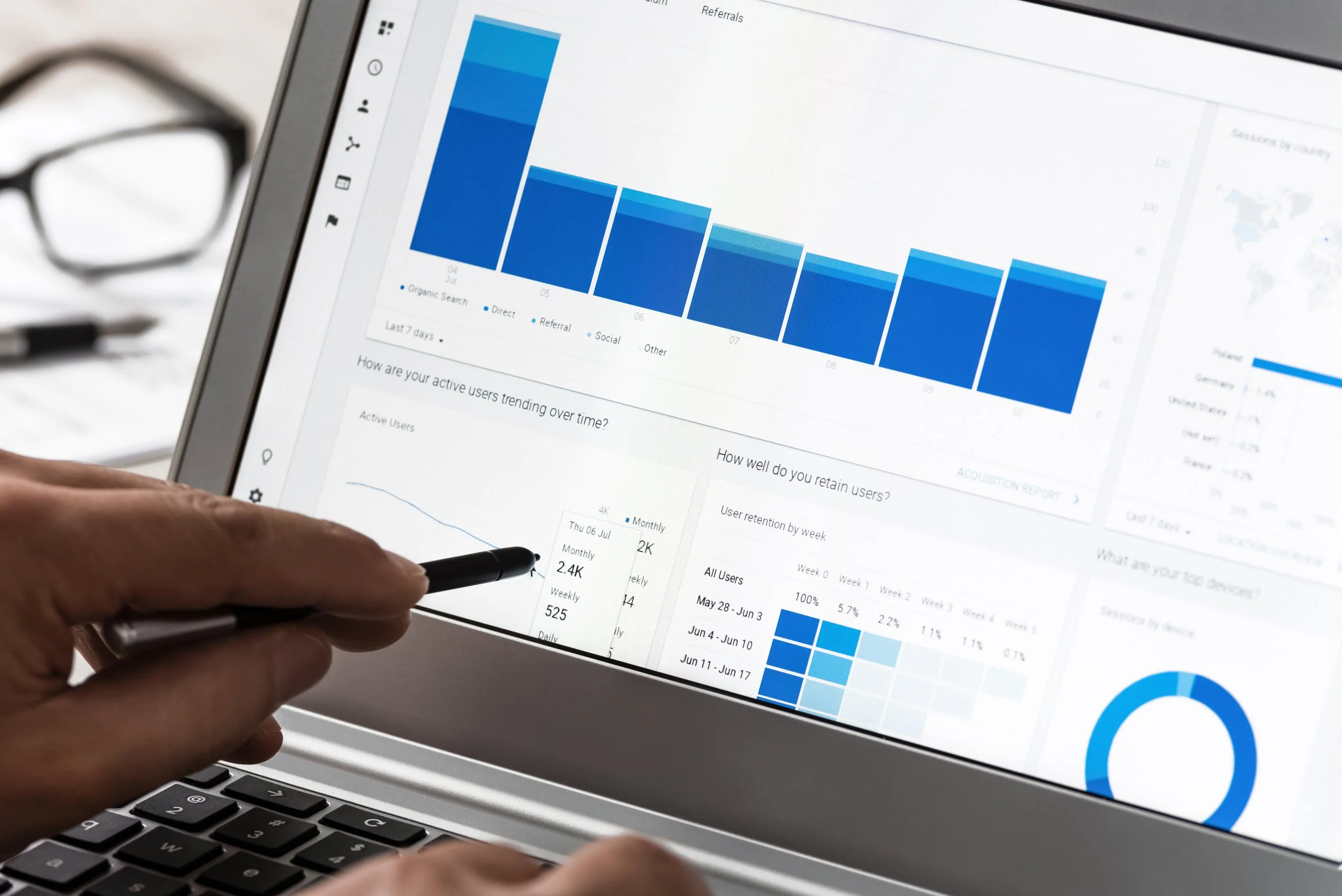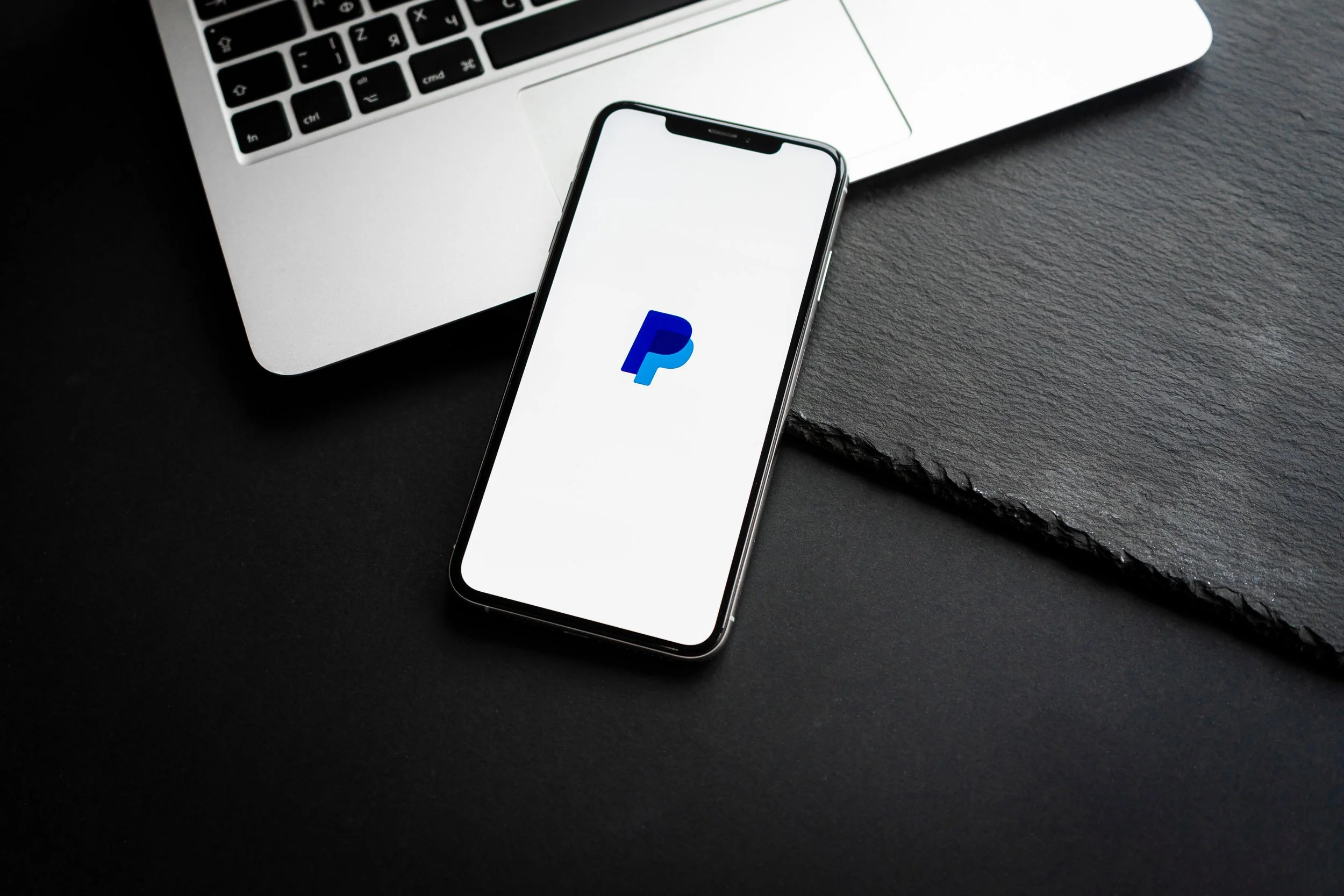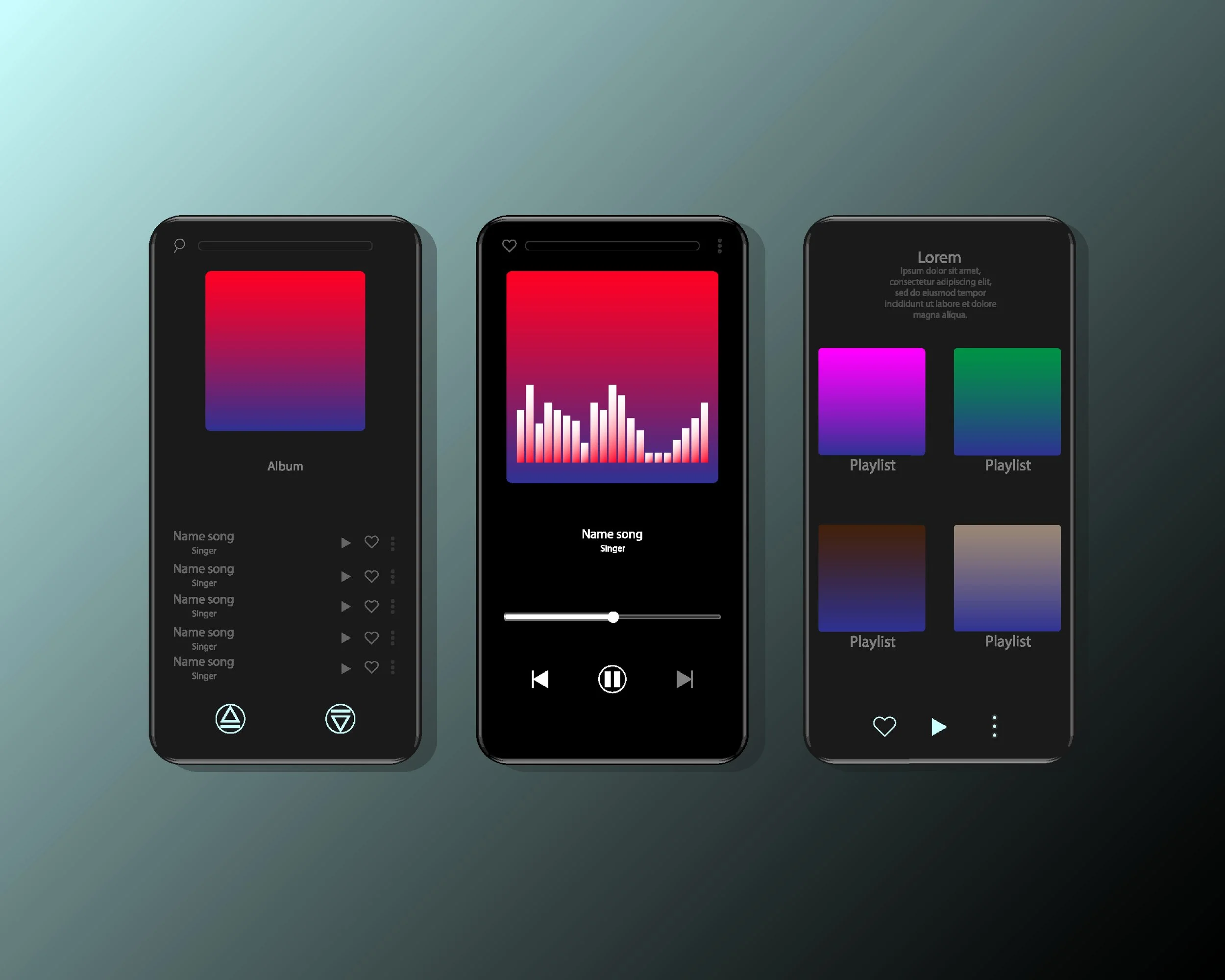How to Upload Sound Packs
Creating and selling sound packs - also called sound kits, sample packs, loop kits, construction kits, etc. - is a great way to bring in extra revenue, as well as explore your creativity. Sound packs can be created using the existing melodies/drums/fx etc. from beats you've created. Alternatively, you can create sounds specifically to be sold in kits. Both methods have their advantages:
Using pre-existing sounds from your beats cuts down on work because once you've created your beat, you can simply add the individual sounds to a kit, giving you two monetizable products from one piece of work. DopeBoyzMuzic are a great example of producers who create sound packs using sounds from their beats.
Setting out to create sound packs as your main (and/or only) product allows you to really focus on sound manipulation and build a business from it. Many producers who exclusively sell kits started out selling beats. Audio Anthem is an example of a producer who specializes in selling sound kits.
Sound packs can contain any of the following and more:
Loops - usually a short melody or drum loop which can form the basis of a beat
One shots - an individual sound or drum hit (e.g. a snare hit)
Presets - a group of sounds that you can use/manipulate to create melodies or new sounds.
Examples of presets are:
DAW presets - can contain channel strips, synth presets, track templates
Synth presets - a group of sounds created for a specific synthesizer
VST presets - a group of sounds created for a specific VST (virtual studio technology)
MIDI - a collection of MIDIs (musical instrument digital interface) which you can apply your own sounds to
Sound effects - anything from car horns to glass breaking, doors closing, etc.
Vocal Chops - usually short vocal stabs or melodies
You'll see the word 'sample' used a lot when referring to sounds, as it can refer to many different things. (e.g. a segment of an existing song that's used to create a new instrumental, melody loops, one shots, etc.) Song samples and loops are the two most commonly referred to as samples.
You can sell your sound packs via your existing Airbit store or create a new store for them. If you're already selling beats in your store, you may want to consider creating a new store (configuration) for your sound packs, as beats & sound packs are more often than not aimed at two different audiences. You can find guides to creating and managing stores here.
How to create sound packs
1. Head to Dashboard > Music & Media > Sound Packs.
a. Click +New Sound Pack then drag & drop your zip file or click to select from your drive. Your Sound Pack must be in a zip file, no larger than 3gb
2. While the zip file is uploading, you can:
a. Add your master preview file (e.g. a 2 minute compilation of sounds or beats that demonstrate use of the files in your pack)
b. Add sample files (previews of the individual sounds contained)
3. Click Next to add the details for your Sound Pack. This includes the title, description, artwork, YouTube link (if applicable), sound types, tags & instruments.
a. Sound types will show whether your pack contains loops, one shots, presets, etc.
b. Tags will describe your pack and help it be found in any relevant search results (e.g. #drake, #ambient, #rnb, etc.)
c. Instruments will show which instruments are contained in your pack
4. Click Save and Continue to select which licenses will be available for this kit. Simply click the toggle next to each license to enable/disable it. (More on licenses below)
5. Click Next to preview your kit before finalizing all changes
a. If at any point during the upload process you need to go back a step, you can click the Back button.
b. Once finished, you can edit the pack at any time by going to Music & Media > Sound Packs and clicking the name to edit it.
Adding licenses & agreements
Now that you have your kits, you'll want to create licences & agreements for them. Similar to when you sell beats, you'll want to stipulate how your kits can be used. A license determines the terms & conditions for how the sounds in the kit can be used and the agreement is the contract, which is a legally binding document between both buyer & seller. Just like beats, you can have different license tiers for your kits, providing different terms for each one. To create these:
1. Head to Dashboard > Selling Tools > Sound Pack Agreements to view, edit or create an agreement (contract)
a. On this page you can click +New Agreement to create your own agreement, or you can click any agreement name to view and edit it. All users will have our default Royalty Free Agreement to begin with.
2. Then click Sound Pack Licenses in your Studio menu to create a license and attach the agreement to it.
a. Click +New License to create a new license
b. Enter the name & price. Then select which agreement will accompany this license
c. You can link it to existing sound packs by clicking +Sound Packs at the bottom to choose which packs this license will be available for. You can click Select All to apply to all kits.
How to display sound packs in your Infinity Store
As mentioned previously, you can include your sound packs in your existing store(s) or create a new store for them.
To display your sound packs in an existing Infinity Store:
Head to your store (yourusername.infinity.airbit.com) and click the settings cog in the top right
Click Pages to add or edit a page
If you already have a sound kit page, your packs will be displayed automatically. Otherwise, click Add a Page, select Sound Kits and enter a name.
Click Settings next to your new page in your list of pages to edit things like the page icon, display format, etc.
To display your sound packs in a new Infinity Store configuration:
Head to your store (yourusername.infinity.airbit.com) and click the settings cog in the top right
Click New Config to create a new configuration (which will be your new store). Then select Sound Kit Store and follow the on-screen wizard to complete the setup.
You now have a brand new sound kit store, and your kits will be displayed automatically.
How to display sound packs in your HTML5 store
1. Go to Dashboard > Music Stores > HTML5 Stores (or click here)
2. Select your configuration from the drop down menu.
3. Click Tabs and select Sound Kits from the Type drop-down menu.
4. Name your tab and save the changes. Your kits will now be displayed in that store.
Any tabs you add to the HTML5 store will be for that store configuration only. If you want multiple stores displaying your kits, you'll need to add a tab for this in each configuration. You can find more info about using multiple configurations here.
Bonus tips
You can create coupons which will allow your customers to get your sound packs at discounted prices. You can find out how here.
Artwork can be uploaded and assigned while uploading your kits or chosen from your existing pool of artwork. So if you already have your artwork created but the kit isn't ready, you can upload this in advance. Find out more about artwork here.
Each store you create - whether HTML5 or Infinity Store - has its own URL. This means if you're selling beats to one audience and sound packs to another, you can use these unique URLs to direct customers to the correct store. These URLs are found under the Embed Code heading in:
Dashboard > Music Stores > HTML5 Stores > Select Configuration > Embed Code for the HTML5 Store
your-username.infinity.airbit.com > Settings Cog > Embed Code for the Infinity Store